Lame mac free download. LAME (Lame Aint an MP3 Encoder) LAME is an educational tool to be used for learning about MP3 encoding. The goal of the LAME project. Step 2.Click the link “Lame v3.98.2 for Audacity on OSX.dmg”to begin the download process Step 3: The file is automatically downloaded to your default “Downloads” folder. The file can be located by clicking on the “Downloads” button within Safari as indicated below. LAME is a library that allows some programs to encode MP3 files. For Audacity 1.2.6 on Mac OS X (PPC). Either one should automatically extract if you download.
Brandon Follansbee
12/23/2020 06:43PM
How do I download and install the LAME MP3 encoder?
- Step 9: “Completing the LAME Setup Wizard” – Select “Finish” to complete the installation. Step 10: The LAME install has been successfully completed and you can save your audio file(s) created in Audacity as MP3(s).
- Install Lame MP3 Encoder. Because of patent license restrictions, Auphonic is not allowed to distribute MP3 encoders and decoders. Lame Installation for Mac OS X.
- Lame for Mac, free and safe download. Lame latest version: Encode your MP3s easily. Lame is a regular, free Mac software, that belongs to the category Audio & Video with subcategory.
- I am using Audacity 2.3.0 on my Mac with High Sierra OS. I have downloaded LAME a million times and when I try to export an mp3, I have followed the instructions online up until it asks me to browse to locate the mp3 library. At this stage I hit a wall because I cannot find LAME or any dll file so I cannot save the new edited file as mp3.
Other versions of LAME may be found amongst the links listed on the LAME website. The DAISY Pipeline 1app application bundles a Universal Binary build of LAME. If you want to use another version you can choose to install LAME separately, for instance from UNIX port systems such as MacPorts or Fink.
Because of software patents, we cannot distribute MP3 encoding software ourselves. Follow these instructions to use the free LAME encoder to export MP3 files with Audacity.
Windows
- Go to the external LAME download page.
- Under 'For Audacity on Windows', left-click the link 'Lame v3.99.3 for Windows.exe' and save the file anywhere on your computer. Do not right-click the link to the .exe file.
- Double-click 'Lame v3.99.3 for Windows.exe' to launch it (you can safely ignore any warnings that the 'publisher could not be verified').
- Follow the 'Setup' instructions to install LAME for Audacity. Do not change the offered destination location of 'C:Program FilesLame for Audacity'.
- The first time you use the 'Export as MP3' command, Audacity will ask for the location of 'lame_enc.dll'. Navigate to 'C:Program FilesLame for Audacity', select 'lame_enc.dll', then click 'Open' and 'OK'.
- If you prefer the Zip option for the LAME download, save the zip file to anywhere on your computer, extract 'lame_enc.dll' to any location, then show Audacity where to find it as in Step 5 above.
- In case of difficulty, please view our more detailed instructions on the Audacity Wiki.
Mac OS 9 or X
- Go to the external LAME download page.
- Click to download either 'Lame Library v3.98.2 for Audacity on OSX.dmg' or 'LameLib-Carbon.sit', according to your operating system.
- Double-click the .dmg to extract 'Lame Library v3.98.2 for Audacity on OSX.pkg' to Finder, or use Stuffit to extract 'LameLib' from the .sit (either of these may happen automatically).
- Double-click the .pkg to install 'libmp3lame.dylib' in /usr/local/lib/audacity, or save 'LameLib' anywhere on your computer.
- The first time you use the 'Export as MP3' command, Audacity will ask for the location of 'libmp3lame.dylib' or 'LameLib'. Navigate to that location, then open the file and click 'OK'.
- In case of difficulty, please view our more detailed instructions on the Audacity Wiki.
Linux/Unix
Follow these instructions on the Audacity Wiki to download and install a suitable LAME package from the internet.Other frequently asked questions...
Every once in a while, when writing Audacity installation tutorials we noticed that we weren’t required to manually install the LAME MP3 Encoder, even after (fully?) uninstalling Audacity from our Mac computers.
For a minute there, we even thought that something had changed and that the popular MP3 encoding software was somehow included in the installation. Not the case.
What was happening was that the location LAME was installed to was actually a hidden folder and wasn’t showing up in Finder search queries.
After a bit of investigation, we discovered a very helpful post that made some genius-level suggestions on how to locate this file/folder and remove it completely from our Mac.
Basically, we had to open a Terminal window, enter a one-line command and voila — there was the file — ready for deletion!
For those looking to resolve the same issue, here are the steps, broken down as simply as can be:
Lame For Mp3 Mac Osx
Step 1: Open Terminal Window
If you’re not familiar with the Terminal utility on your Mac, don’t worry.
It’s a lot like MS-DOS (if you are familiar, you’ve just dated yourself, lol). If you’d like to get geeky with Terminal, Mac|Life does a great job with this archived post.
The Terminal program can be launched by opening Applications >> Utilities >> Terminal.
You should see a small window open up, looking like this:
Step 2: Enter Command
The folder containing the hidden LAME .dylib file for standard installations will be as follows:
/usr/local/lib/audacity/
Lame Mp3 Mac Os X Download
This location can be opened by entering the following command into Terminal:
“open -a Finder /usr/local/lib/audacity/” (don’t include the parenthesis)
After entering the info above, your Terminal window should look like this:
Notice how nothing happened? That’s because we haven’t hit the Return/Enter key yet. Do so, and you should see the hidden folder appear as such:
Simply drag + drop the libmp3lame.dylib file to the Trash or Right-Click >> Move to Trash and it will be as if LAME had never been installed.
Granted, there aren’t many real-world applications, or needs, to remove LAME once installed, it is however quite helpful to know that if there are hidden files or folders residing on your computer that you may have the need to access, this is a superb way of doing so.
Did you find the above process helpful? Were you able to follow-along? Please let us know!
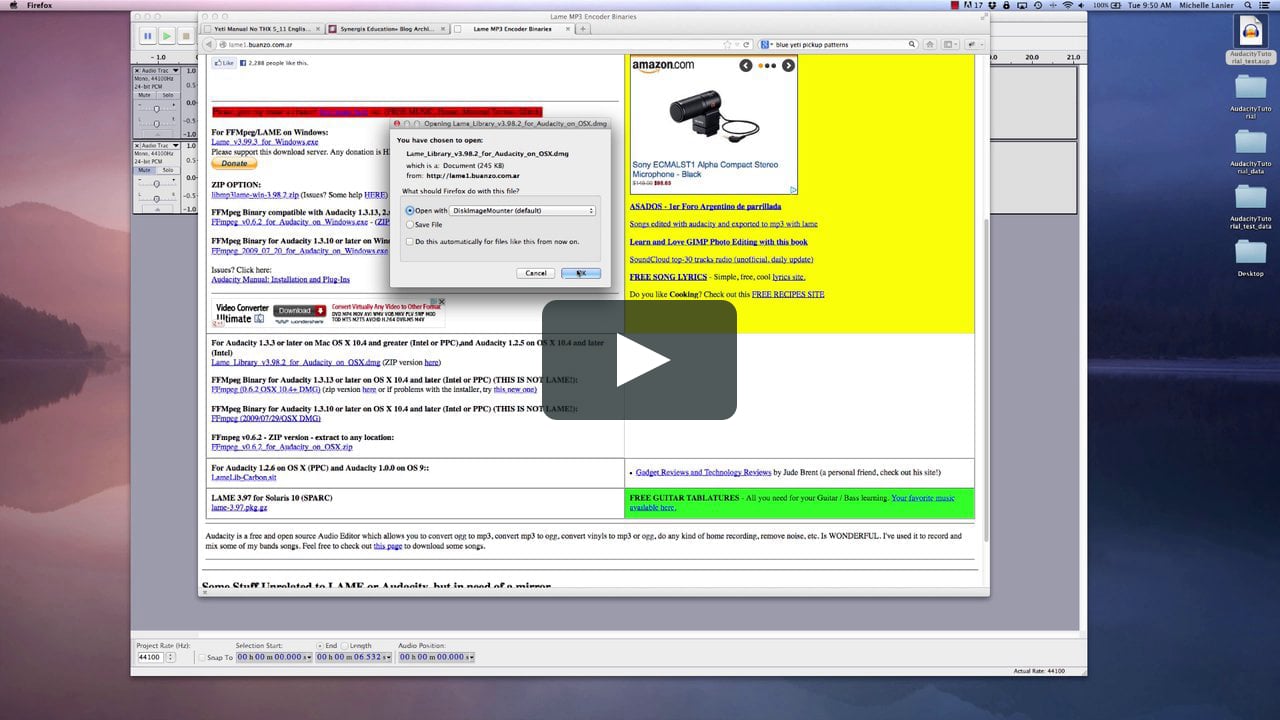
Comment below and connect with us for daily updates!
Want to learn more about AudioAcrobat? Go ahead, give it a try yourself by signing up for a 30 day Free Trial or join one of our FREE Training Classes without signing up for squat. Already have an account? Login HERE.
Did you know that AudioAcrobat has a built-in affiliate referral program? Earn 33% commissions, monthly!
Coming up next … #FolowFriday!
Lame For Mp3 Mac Os
Download and Install Audacity & Lame Mp3 Encoder
|
Pipeline 1—Installing LAME MP3 Encoder
Download the latest LAME from these links: RareWares MP3 Page - Compiles for Win32, Mac OS X universal binary, Linux etc. LAME source code on SourceForge; Avoid using alpha versions of LAME. These versions have 'a' in their version string and are usually only for testing changes and new features, and may result in lower quality MP3s.
This guidance refers to both GUI and Command Line versions of DAISY Pipeline 1.
LAME is a high quality MPEG Audio Layer III (MP3) encoder licensed under the LGPL. A full description of the features of this software can be found at the LAME website.
On Windows
The default Windows installer installs the LAME executable in the ext directory under the DAISY Pipeline installation directory. Other versions of LAME may be found amongst the links listed on the LAME website
On Mac OS X
Lame Mp3 Download Mac Os Xp
Lame Download Mac
Lame Mp3 Download Mac Os X 10.6
The DAISY Pipeline 1app application bundles a Universal Binary build of LAME. If you want to use another version you can choose to install LAME separately, for instance from UNIX port systems such as MacPorts or Fink
On Linux
It is recommended to install LAME via the standard package system used by your Linux distribution (e.g. DEB or RPM). See your distribution documentation for more details.
Configuring the LAME path in DAISY Pipeline 1
For the Pipeline 1 GUI, go to Windows > Preferences > PathsDiary application for mac free download. and make sure that the LAME path entry points to the LAME executable (e.g. C:lamelame.exe)
Lame Free Download Mac
Best way to download postgresql mac. For the Pipeline 1 Command Line version or if you have embedded the Pipeline as a component in another system, do the following:
Lame Encoder Download Mac
- Locate the pipeline.user.properties file by navigating to the Pipeline installation path (e.g. C:Program FilesDaisy Pipeline) and find pipeline.user.properties within that directory.
- Open pipeline.user.properties in an XML or text editor, and make sure that the entry with the key pipeline.lame.path points to the convert.exe file.