VirtualBox - Free Download for Windows 10 64 bit / 32 bit Download VirtualBox latest version 2019 free for windows 10, 8, 8.1 and 7 Setup installer 64 bit, 32 bit. Number #1 virtualization software to test any software in an isolated and virtual environment. Oracle VM VirtualBox Base Packages - 6.1.26. Freely available for Windows, Mac OS X, Linux and Solaris x86 platforms under GPLv2: Platform. Windows Installer. Solaris 10 5/08 and later or Solaris 11. How to Install Windows 7 Ultimate 64 Bit on Windows 10 using VirtualBox 6. Microsoft released Windows 7 for personal computers, tablets, media devices, and laptops on October 22, 2009, after the Windows Vista system, both in terms of performance and security.
- Virtualbox For Windows 7 32 Bit Download
- Virtualbox Win7 32 Bit Download Mac
- Download Virtualbox For Windows 10

VMware Player is a program which allows you to run multiple virtual machines on your operating system and easily juggle them. For example, you can have Windows XP installed on top of your Windows 7.
Download VMware Workstation for Windows 7 (32/64 bit) Free. Software that allows you to run multiple OSes on one physical machine at once. Download VMware Workstation for Windows 7 (32/64 bit) Free. Software that allows you to run multiple OSes on one physical machine at once. Download VMware Workstation Pro 16.1.0 for Windows. Fast downloads of the latest free software! Vmware 7 32 bit download; vmware player free download for windows 8.1 32 bit. Operating system Windows 7 32 bit / 7 64 bit / Vista 32-bit / Vista 64-bit / XP 32.
This post is to share the information about how to manually download VMware tools ISO image for various Operating systems based on VMware vSphere versions including the latest version of vSphere such as vSphere 6.5 . VMware tools varies for each and every operating system. When we try to install or Upgrade VMware tools using vSphere client, It will automatically mount the associated VMware tools ISO into virtual CD ROM drive of your virtual machine based on the Guest Operating system of the virtual machine. If in case you face any problem with mounting VMware tools ISO image to the virtual machine using vSphere client, you can manually download VMware tools ISO image from the VMware website and install it manually on the respective guest operating system.
Manually Download VMware Tools ISO Image
vSphere 6.5 Blog posts:
Vlc 64 Bit Windows 10 Pro
What’s New with VMware vSphere 6.5?
vSphere 6.5 -What’s New with vCenter 6.5?
What’s New with Virtual SAN 6.5? – New Features Overview
vSphere 6.5 -What’s New with vSphere 6.5 HA & DRS
vSphere 6.5 – What’s is in VMware vSphere 6.5 Fault Tolerance?
Download VMware vSphere 6.5 – Get your Copy to Evaluate!!!
vSphere 6.5 – Deploying vCenter appliance 6.5
Deploying vCenter 6.5 External Platform Services Controller
Deploying vCenter Server appliance 6.5 with External PSC
vSphere 6.5 – Configuring vCenter Server 6.5 HA
vSphere 6.5 – vCenter 6.5 Native HA Failover Testing
vSphere 6.5 Configuration Maximums – What’s New?
vSphere 6.5 – How VM’s are Secured using vSphere 6.5 Security Features?
Migrate Windows vCenter Server 6.0 to vCenter Server appliance 6.5
vCenter Server Appliance 6.5 Posts
The Ultimate Revelation Of Reset VCSA 6.5 Root Password in 60 seconds
6 Basic Commands to Interact with VCSA 6.5 Embedded VPostgres Database
6 Tips for Configuring Firewall To Manage VCSA 6.5 Postgres Database Remotely You Can Learn From VMwareArena
How to Connect VCSA 6.5 Embedded Postgres Database using pgAdmin (With GUI) -VMware Unsupported
WinSCP Connection to VCSA failed – “Received too large SFTP packet”
How to Backup vCenter Appliance 6.5 Embedded Postgres Database
How to Monitor vCenter Server Appliance 6.5 performance using vimtop
Become an Expert on vCenter Server appliance Log File Location in 120 seconds
How to Backup And Restore VCSA 6.5 – The Ultimate Cheatsheet
How to Join VCSA 6.5 to Active Directory Domain from Web Client
How to Configure Active Directory Authentication for vCenter Server 6.5
Regardless how incredible is the idea to run any operational system on your PC, it is still true. By using the virtual emulator, you can install literally any system on your Windows-based computer: Linux, Unix, FreeBSD, Android, Mac OS X, even not mentioning all the systems from Windows generation: from ancient Win 95 and 98 builds to the latest Win 8.1 and Win 10 releases (both 32- or 64-bit). On the software market there is a plenty of applications, eligible to run the external platforms: VMWare, Virtual PC and others. But this time I would like to make a pause and describe, how to download and use Oracle VirtualBox for Windows 7 for free.
VirtualBox is one of the best software virtual emulators. It contains a mass of useful and handy functionalities, designed specifically for your comfort and coziness while emulating the external OS.
What are the peculiarities of VirtualBox? On the first, it is open-source and totally free product, which you can use either for non-commercial purposes or on the enterprise. The open community takes care of constant improvement of their offspring and on good periodical basis release the updates and bug-fixes for the product. On the second, the interface and design of the tool is absolutely intuitive and clear, so in order to access the desired function, you won’t have to wander about the menus, controls and fields for hours. Just access the “Settings” menu, and find the feature you need – that’s all you require to do. And the last, but not the least part, is the speed. Without consuming a huge amount of system resources, you may run VirtualBox in the background, expecting, while another installation or configuration routine completes its operations, at the same time surfing in the web or working in the text editor on the host OS.
Here's a short review of the primary app abilities and functions, which differ VirtualBox from its alternatives:
- the support of all the virtual hard disk types in Windows 7 and other platforms: VDI, VHD or VMDK
- the ability to use dynamically allocated or fixed size hard disk in order to store the emulated OS files and images
- the support of Drag’n’Drop and Shared Clipboard features between the guest and host systems
- the flexible definitions of selected chipset, I/O APIC and EFI (only for special systems)
- the full support of multi-core CPU platforms with distinct distribution of the load between different cores
- specific ability to apply the hardware virtualization options, designed to accelerate the performing of mostly-used commands and functions (VT-x/AMD-V, Nested Paging)
- full control over the graphical video-device and storage disks with detailed setting up of the video-capture options and controllers (IDE, SATA, SAS, SCSI, USB, NVMe) appropriately.
It’s really easy to configure and customize all the virtual machine options. In order to try doing it personally, you need just to download Oracle VM VirtualBox for Windows 7, install it onto your hard drive and get on with tuning some of the tweaks and tricks of this software combine, - the impression will be definitely positive.
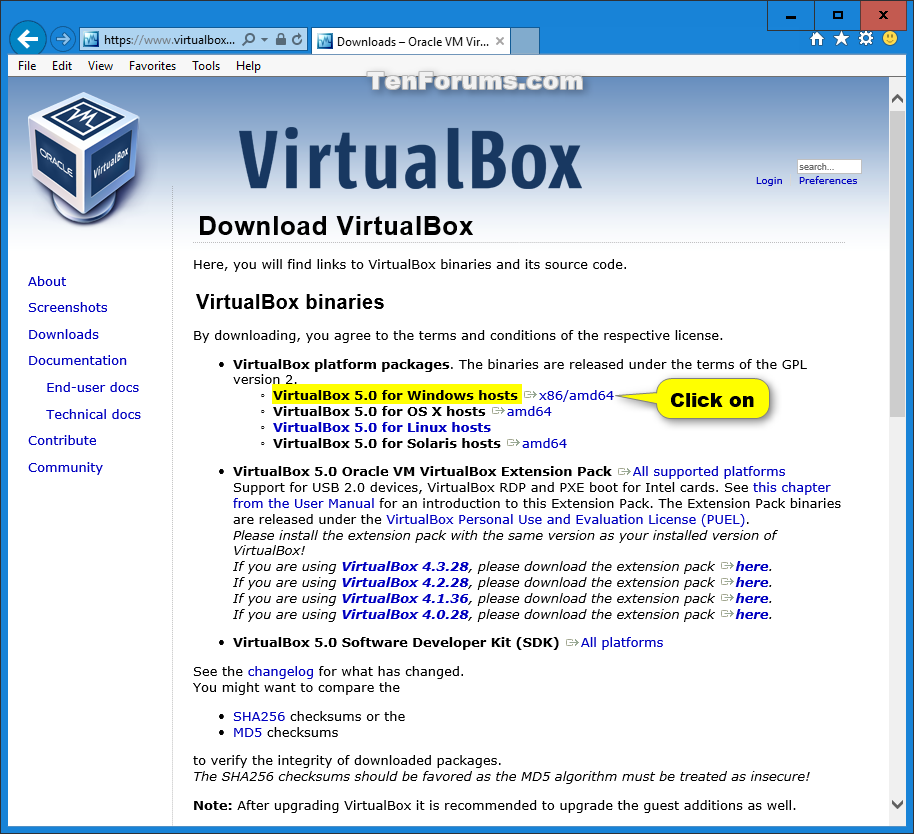
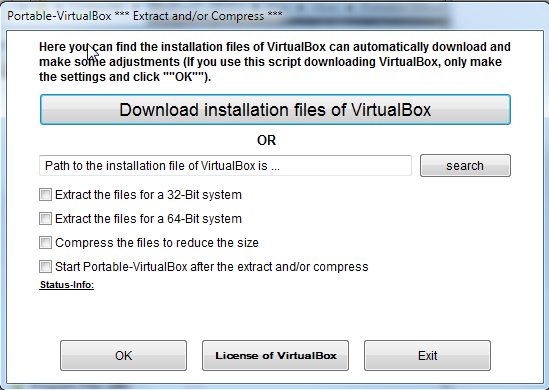
Vmware Player Download Windows 7
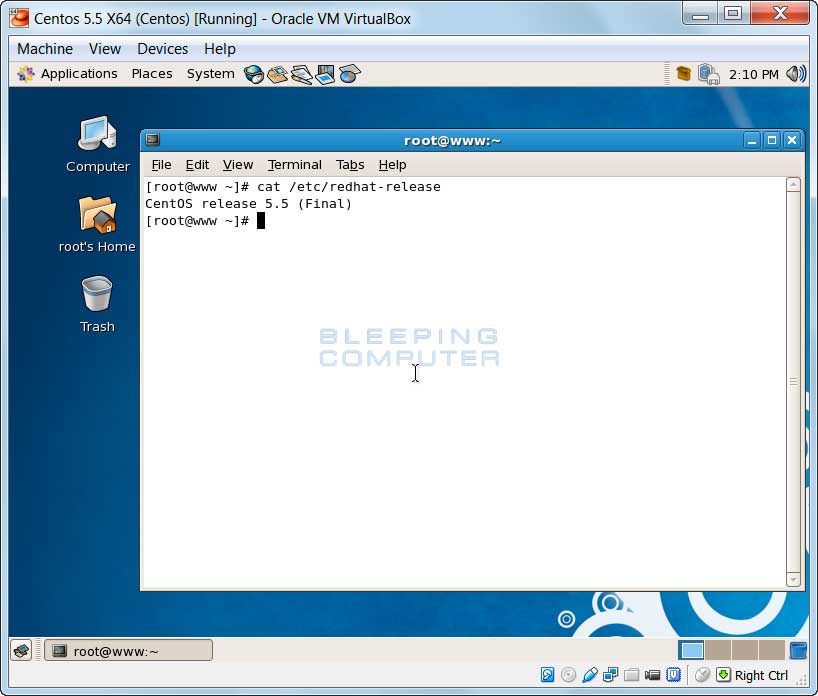
Vmware Player Windows 7 64 Bit Free Download Windows 7
Vmware Player Download 64 Bit
Vmware Player Windows 7 64 Bit Free Download Cnet
Downloads VirtualBox for Windows 7?
Share the page on your site:
BleepingComputer Review:
VirtualBox is free and enterprise-ready virtual machine platform that allows you to run other operating systems within Windows. Using VirtualBox you are able to install other operating systems into a virtual computer that can be launched and used directly within Windows. This allows you to run virtually any operating system at the same time while using Windows.
When using VirtualBox, the software is installed on the host machine and then any other virtual machines are considered guests of that host. These guest virtual machines can be running a variety of different operating systems that include older versions of Windows, linux, and even MacOS with some tweaking. Using a program like VirtualBox allows you to perform a variety of tasks from a single computer such as testing operating systems before you install them, run software that only works on older versions of Windows, analyze malware without risk of your normal machine becoming infected, and to develop software for other operating systems. It is also useful for running servers that need to be seperated but are not resource intensive enough to require their own machine.
Virtualbox For Windows 7 32 Bit Download
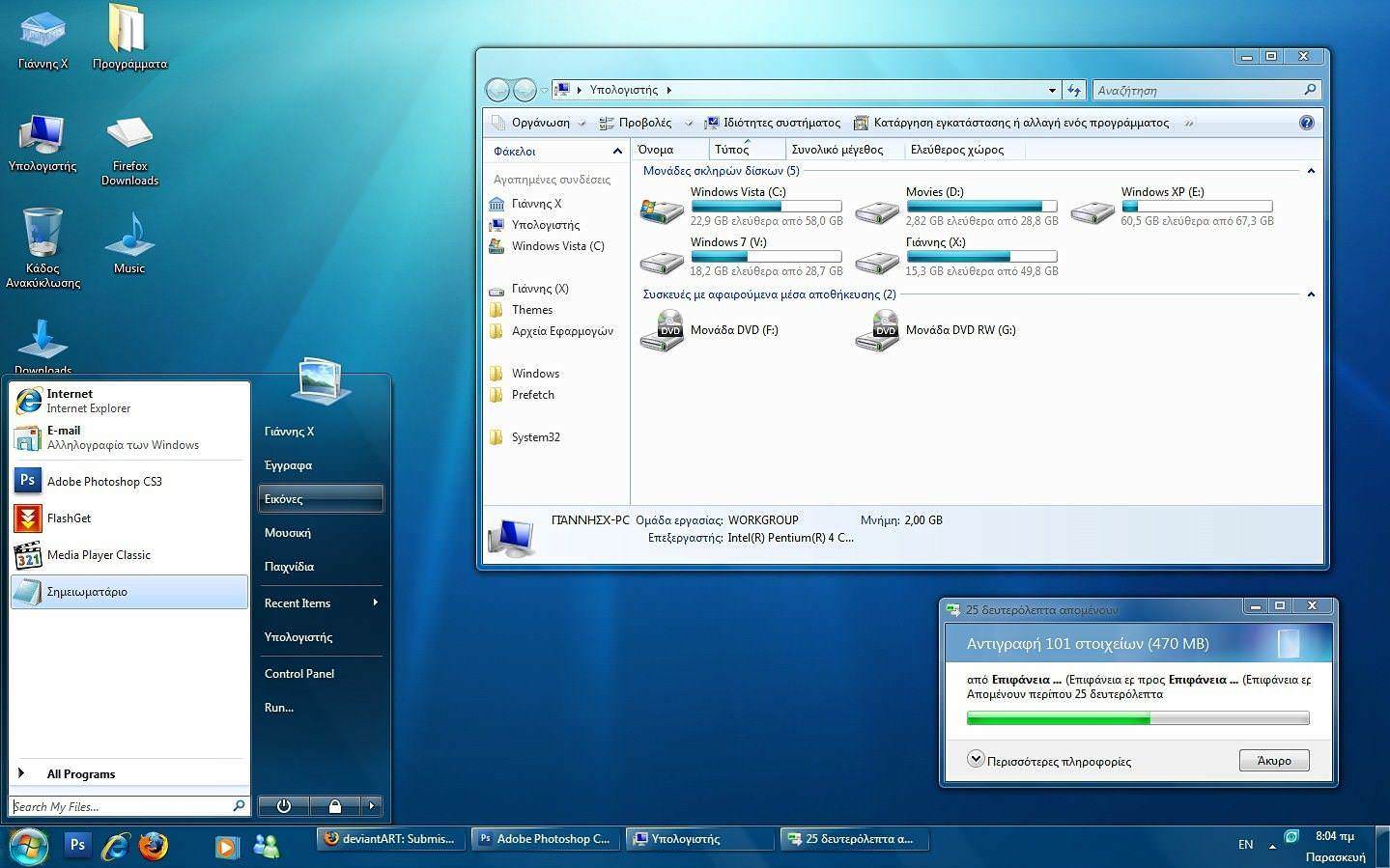
VirtualBox 5.2.6 (released 2018-01-15)
Virtualbox Win7 32 Bit Download Mac
This is a maintenance release. The following items were fixed and/or added:
Download Virtualbox For Windows 10
- GUI: fixed occasional screen corruption when host screen resolutio n is changed
- User interface: increase proposed disk size when creating new VMs for Windows 7 and newer
- User interface: various improvements for high resolution screens
- VMM: Fixed problems using 256MB VRAM in raw-mode VMs
- Audio: implemented support for audio playback and recording for macOS guests
- Audio: further timing improvements for Windows 10 guests
- Linux hosts: fixed problem accessing mini-toolbar under XFCE (bug #17280, contributed by Dusan Gallo)