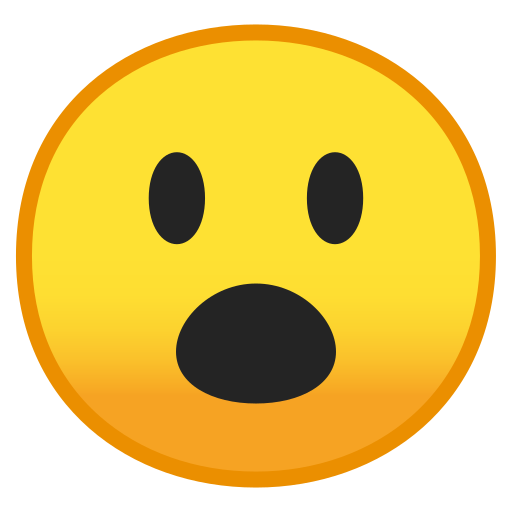
CodeRunner v1.0 Documentation. A judge 👨🏽⚖️ for your programs, run and test your programs using Python.
Python Code Runner Projects (6) Online Judge Code Runner Projects (6) Judge0 Api Projects (6) Python Judge0 Projects (5) Online Compiler Code Runner Projects (5). Python 3 Trinkets. The easiest way to use the full power of Python 3. Edit and run the code, then click Share. There's no simpler way to write & share Python 3 code. Over ten million people in more than 180 countries have used Python Tutor to visualize over 100 million pieces of code, often as a supplement to textbooks, lectures, and online tutorials. To our knowledge, it is the most widely-used program visualization tool for computing education. Features of this tool Simple & Minimalist Design, Lightweight, Easy & Fast Supported Python version - Python3.8 Interactive program execution which makes the user to give program inputs at real time Helpful for beginners to learn and practice Python Dark & Light theme options and customizable code.
What's New in CodeRunner 4
CodeRunner 4 is a huge update with hundreds of new features and improvements, including:
- Error Checking and Linting. Get instant feedback on your code as you write it. CodeRunner checks your document for errors and common issues, underlining mistakes and describing the problem directly inline with your code. Compile and runtime issues in the console are automatically highlighted and included in the document. It's also easy to add support for third-party linters.
- Multiple Selections. CodeRunner 4's new editor supports fully context-independent multiple selections. Hold Command, Option, or Control-Shift while clicking or dragging to add multiple selections anywhere, allowing you to quickly make similar edits in multiple locations at once.
- Improved Highlighting with Code Tokenizers. Local variables, functions, and other code tokens are now highlighted on top of CodeRunner's powerful grammar-based syntax highlighting. In addition to providing better highlighting, this allows for quick and precise renaming of variables and other symbol names.
- Auto-Indent. All indentation functionality has been rewritten to be smarter and more deeply integrated into the editor. You can explicitly Auto-Indent an existing block of code using Control-I, but this is rarely needed since Auto-Indent is applied automatically as you type and when pasting code.
- Customizable Key Bindings. You can now customize the hundreds of existing keyboard shortcuts, and even add new shortcuts and macros directly in CodeRunner Preferences. A new Vim mode is also included.
- New Find and Replace with support for regular expressions, multiple selections, and more.
- Improved code completion with extra-fuzzy search, completions beyond single words, and better documentation.
- Smart spell checking that ignores code and automatically checks segments of natural language.
- Improved debug console with syntax highlighting, code completion, and output filtering.
- Shell Script code completion for commands and their options, paths, and snippets, with built-in man-page lookups.
- Performance improvements delivering extremely fast syntax highlighting, code completion, and overall performance.
- Automatic closing of tags and other smart behaviors while typing.
- More customizable editor with a large number of new preferences and tweak-able behaviors.
- Select code structures by double-clicking edges of tag pairs, functions, if/else blocks, loops, etc.
- Node.js debugger, atomic spaces indentation, language groups, improved help, new keyboard shortcuts, and more.
Your Python code can be up on a code editor, IDE or a file. And, it won’t work unless you know how to execute your Python script.
In this blog post, we will take a look at 7 ways to execute Python code and scripts. No matter what your operating system is, your Python environment or the location of your code – we will show you how to execute that piece of code!
Table of Contents
- Running Python Code Interactively
- How are Python Script is Executed
- How to Run Python Scripts
- How to Run Python Scripts using Command Line
- How to Run Python Code Interactively
- Running Python Code from a Text Editor
- Running Python Code from an IDE
- How to Run Python Scripts from a File Manager
- How to Run Python Scripts from Another Python Script
Where to run Python scripts and how?
You can run a Python script from:
- OS Command line (also known as shell or Terminal)
- Run Python scripts with a specific Python Version on Anaconda
- Using a Crontab
- Run a Python script using another Python script
- Using FileManager
- Using Python Interactive Mode
- Using IDE or Code Editor
Running Python Code Interactively
To start an interactive session for Python code, simply open your Terminal or Command line and type in Python(or Python 3 depending on your Python version). And, as soon as you hit enter, you’ll be in the interactive mode.
Here’s how you enter interactive mode in Windows, Linux and MacOS.
Interactive Python Scripting Mode On Linux
Open up your Terminal.
It should look something like
Enter the Python script interactive mode after pressing “Enter”.
Interactive Python Scripting Mode On Mac OSX
Launching interactive Python script mode on Mac OS is pretty similar to Linux. The image below shows the interactive mode on Mac OS.
Interactive Python Scripting Mode On Windows
On Windows, go to your Command Prompt and write “python”. Once you hit enter you should see something like this:
Running Python Scripts Interactively
With interactive Python script mode, you can write code snippets and execute them to see if they give desired output or whether they fail.
Take an example of the for loop below.
Our code snippet was written to print everything including 0 and upto 5. So, what you see after print(i) is the output here.
To exit interactive Python script mode, write the following:
And, hit Enter. You should be back to the command line screen that you started with initially.
There are other ways to exit the interactive Python script mode too. With Linux you can simply to Ctrl + D and on Windows you need to press Ctrl + Z + Enter to exit.
Note that when you exit interactive mode, your Python scripts won’t be saved to a local file.
How are Python scripts executed?
A nice way to visualize what happens when you execute a Python script is by using the diagram below. The block represents a Python script (or function) we wrote, and each block within it, represents a line of code.
When you run this Python script, Python interpreter goes from top to bottom executing each line.
And, that’s how Python interpreter executes a Python script.
But that’s not it! There’s a lot more that happens.

Flow Chart of How Python Interpreter Runs Codes
Step 1: Your script or .py file is compiled and a binary format is generated. This new format is in either .pyc or .pyo.
Step 2: The binary file generated, is now read by the interpreter to execute instructions.
Think of them as a bunch of instructions that leads to the final outcome.
There are some benefits of inspecting bytecode. And, if you aim to turn yourself into a pro level Pythonista, you may want to learn and understand bytecode to write highly optimized Python scripts.
You can also use it to understand and guide your Python script’s design decisions. You can look at certain factors and understand why some functions/data structures are faster than others.
How to run Python scripts?
To run a Python script using command line, you need to first save your code as a local file.
Let’s take the case of our local Python file again. If you were to save it to a local .py file named python_script.py.
There are many ways to do that:
- Create a Python script from command line and save it
- Create a Python script using a text editor or IDE and save it
Saving a Python script from a code editor is pretty easy. Basically as simple as saving a text file.
But, to do it via Command line, there are a couple of steps involved.
First, head to your command line, and change your working directory to where you wish to save the Python script.
Once you are in the right directory, execute the following command in Terminal:
Once you hit enter, you’ll get into a command line interface that looks something like this:
Now, you can write a Python code here and easily run it using command line.
How to run Python scripts using command line?
Python scripts can be run using Python command over a command line interface. Make sure you specify the path to the script or have the same working directory. To execute your Python script(python_script.py) open command line and write python3 python_script.py
Replace python3 with python if your Python version is Python2.x.
Here’s what we saved in our python_script.py
And, the output on your command line looks something like this
Let’s say, we want to save the output of the Python code which is 0, 1, 2, 3, 4 – we use something called a pipe operator.
In our case, all we have to do is:
And, a file named “newfile.txt” would be created with our output saved in it.
How to run Python code interactively
There are more than 4 ways to run a Python script interactively. And, in the next few sections we will see all major ways to execute Python scripts.
Using Import to run your Python Scripts
We all use import module to load scripts and libraries extremely frequently. You can write your own Python script(let’s say code1.py) and import it into another code without writing the whole code in the new script again.
Here’s how you can import code1.py in your new Python script.
But, doing so would mean that you import everything that’s in code1.py to your Python code. That isn’t an issue till you start working in situations where your code has to be well optimized for performance, scalability and maintainability.
So, let’s say, we had a small function inside code1 that draws a beautiful chart e.g. chart_code1(). And, that function is the only reason why we wish to import the entire code1.py script. Rather than having to call the entire Python script, we can simply call the function instead.
Here’s how you would typically do it
And, you should be able to use chart_code1 in your new Python script as if it were present in your current Python code.
Next, let’s look at other ways to import Python code.
Using and importlib to run Python code
import_module() of importlib allows you to import and execute other Python scripts.
The way it works is pretty simple. For our Python script code1.py, all we have to do is:
There’s no need to add .py in import_module().
Let’s go through a case where we have complex directory structures and we wish to use importlib. Directory structure of the Python code we want to run is below:
level1
|
+ – __init__.py
– level2
|
+ – __init__.py
– level3.py
In this case if you think you can do importlib.import_module(“level3”), you’ll get an error. This is called relative import, and the way you do it is by using a relative name with anchor explicit.
So, to run Python script level3.py, you can either do
or you can do
Run Python code using runpy
Runpy module locates and executes a Python script without importing it. Usage is pretty simple as you can easily call the module name inside of run_module().
To execute our code1.py module using runpy. Here’s what we will do.
Run Python Code Dynamically
We are going to take a look at exec() function to execute Python scripts dynamically. In Python 2, exec function was actually a statement.
Here’s how it helps you execute a Python code dynamically in case of a string.
Dynamic Code Was Executed
However, using exec() should be a last resort. As it is slow and unpredictable, try to see if there are any other better alternatives available.
Running Python Scripts from a Text Editor
To run Python script using a Python Text Editor you can use the default “run” command or use hot keys like Function + F5 or simply F5(depending on your OS).
Here’s an example of Python script being executed in IDLE.
Source: pitt.edu
However, note that you do not control the virtual environment like how you typically would from a command line interface execution.
That’s where IDEs and Advanced text editors are far better than Code Editors.
Running Python Scripts from an IDE
Code Runner Python 3d
When it comes to executing scripts from an IDE, you can not only run your Python code, but also debug it and select the Python environment you would like to run it on.
While the IDE’s UI interface may vary, the process would be pretty much similar to save, run and edit a code.
How to run Python scripts from a File Manager
What if there was a way to run a Python script just by double clicking on it? You can actually do that by creating executable files of your code. For example, in the case of Windows OS, you can simply create a .exe extension of your Python script and run it by double clicking on it.
How to run Python scripts from another Python script
Although we haven’t already stated this, but, if you go back up and read, you’ll notice that you can:
- Run a Python script via a command line that calls another Python script in it
- Use a module like import to load a Python script
That’s it!
Code Runner Use Python 3
Key Takeaway
- You can write a Python code in interactive and non interactive modes. Once you exit interactive mode, you lose the data. So, sudo nano your_python_filename.py it!
- You can also run your Python Code via IDE, Code Editors or Command line
- There are different ways to import a Python code and use it for another script. Pick wisely and look at the advantages and disadvantages.
- Python reads the code you write, translates it into bytecodes, which are then used as instructions – all of that happen when you run a Python script. So, learn how to use bytecode to optimize your Python code.
Recommended Python Training
Course: Python 3 For Beginners
Code Runner Python 3 Tutorial
Over 15 hours of video content with guided instruction for beginners. Learn how to create real world applications and master the basics.