Design Space for Desktop automatically gets added to your Applications folder. To launch Design Space for Desktop, double-click Cricut Design Space in your Applications folder. To create a shortcut, drag the application to your dock. A Mac notice may appear to ask if you want to open the application that has been downloaded from the internet.
1. Reference Guide and Glossary
A. Reference Guide and Glossary
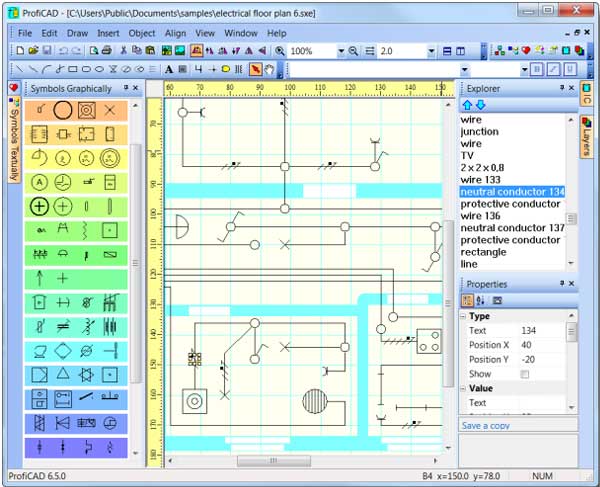
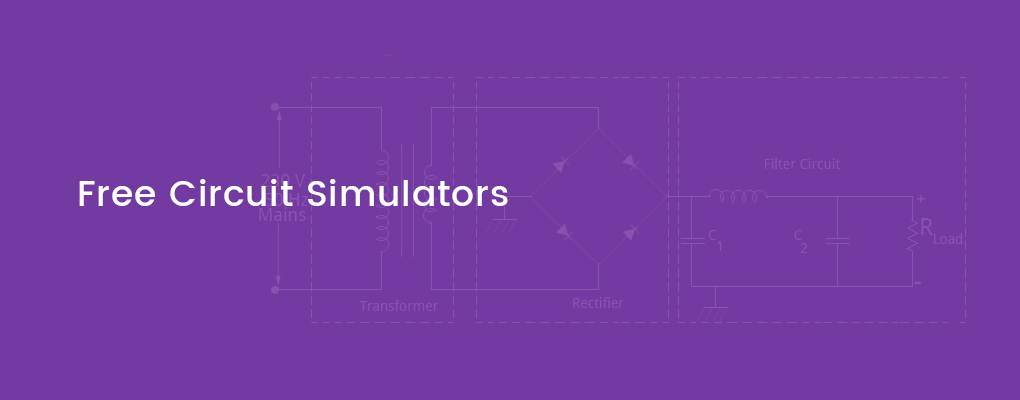
Advanced Circuits' online PCB design software is not only easy to use, it is absolutely the best free PCB layout software available! Our customers tell us one of the reasons they love doing business with us is because of our PCB design software. When it comes to designing printed circuit boards, we help you get it done right, and that saves you. Work with circuit design projects by creating or modifying existing electronic circuit models in the integrated environment with multiple analysis tools. The suite is based on the node analysis method and supports linear and non-linear processes of DC and AC current. Download Circuit Lab 4.2 for Mac from our website for free. Design Space: Downloads. Cricut Design Space (Mac/Windows) Cricut Design Space (iOS) Cricut Design Space (Android) Important: In order to focus our attention and resources on creating and improving the Cricut® experience, Cricut Craft Room has been closed and we will not be providing further updates to the Cricut DesignStudio® software. E-XD Components make it easy to add expressive, interactive Circuit Design and Circuit Simulation Visualization to your application. UCanCode's E-XD Diagram Component is the most comprehensive set of tools, components and libraries for creating graphical editing, visualization, supervision and monitoring tools for the VC /.

2. Design Space Menu Navigation
A. Overview
3. Ready To Make™ Projects
A. Ready To Make™ projects overview
B. Creating a Ready To Make™ Project
C. Customizing a Ready To Make project
4. Projects
A. Starting a new project
B. Saving a project
C. Accessing saved projects
D. Sharing your projects
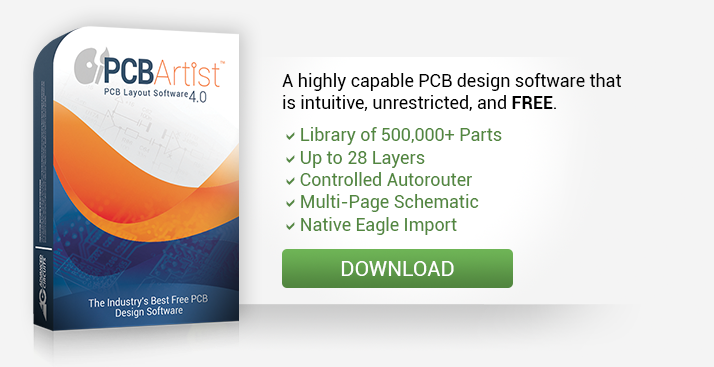
Free Circuit Design Software For Mac Windows 10
5. Canvas Overview
A. Overview
6. Under construction
7. Inserting images from the image library
A. Insert image overview
B. Inserting an image
C. Searching for images
D. Searching with filters
E. Browsing images by category
F. How to browse and search for cartridges
G. Searching for cartridges with filters
H. Inserting basic shapes
8. Selecting images
A. Selecting a single image
B. Selecting multiple images
C. Image bounding box
9. Edit tool bar
A. Edit (Cut, Copy, Paste)
B. Image alignment
C. Distribute images evenly
D. Arrange
E. Flipping or Mirroring an image
F. Sizing an image
G. Rotating an image
H. Position
10. Working with text
A. Adding text
B. Text tool bar overview
C. Selecting a font
D. Text alignment
E. Text sizing
F. Text spacing
G. Ungroup to layers
H. Ungroup to letters
I. Ungroup to lines
J. Working with multiple lines of text
K. Writing on your project
11. Inserting basic shapes
A. Inserting basic shapes
12. Layers Panel Overview
A. Group and ungrouping
B. Duplicate
C. Delete
D. Changing image contour
E. Slicing images
F. Welding images
G. Welding text
H. Attaching to hold cut placement
I. Attaching to place writing or score
J. Flatten to print
K. Hiding an image layer so it doesn't cut
L. Selecting a line type
M. Arranging image order
13. Working with color
A. Color Sync panel
B. Changing color for cutting images
C. Changing color for images with a print line type
D. Selecting pen color
14. Using your own images
A. Upload image overview
B. Preparing artwork from Photoshop
C. Preparing to upload artwork from Illustrator
D. Preparing to upload artwork from CorelDRAW
E. Uploading images (.jpg, .gif, .png, .bmp, .svg, .dxf files)
F. Uploading pattern fills
G. Changing an uploaded image into a cut image
H. Working with uploaded photos
Free Circuit Design Software For Mac Free
15. Print then Cut
A. Print then cut overview
B. Changing a standard image into a printable
C. Inserting a printable image
D. Separating printable image layers
E. Change printable layers to a solid color
F. Applying a pattern to an image layer
G. Applying a pattern to text
H. Browsing patterns
I. Editing pattern fills
J. Matching Color with Printable Images
K. Combining standard and printable images
L. Final steps to printing and cutting your project
M. Image bleed
N. Troubleshooting Print then Cut
16. Mat preview
A. Mat preview overview
B. Mirroring images for iron-on
C. Selecting a material size
Free Circuit Design Software Download
17. Cutting projects
A. Set, Load, Go
B. Cutting the mat of choice
C. Edit mat
D. Managing custom materials
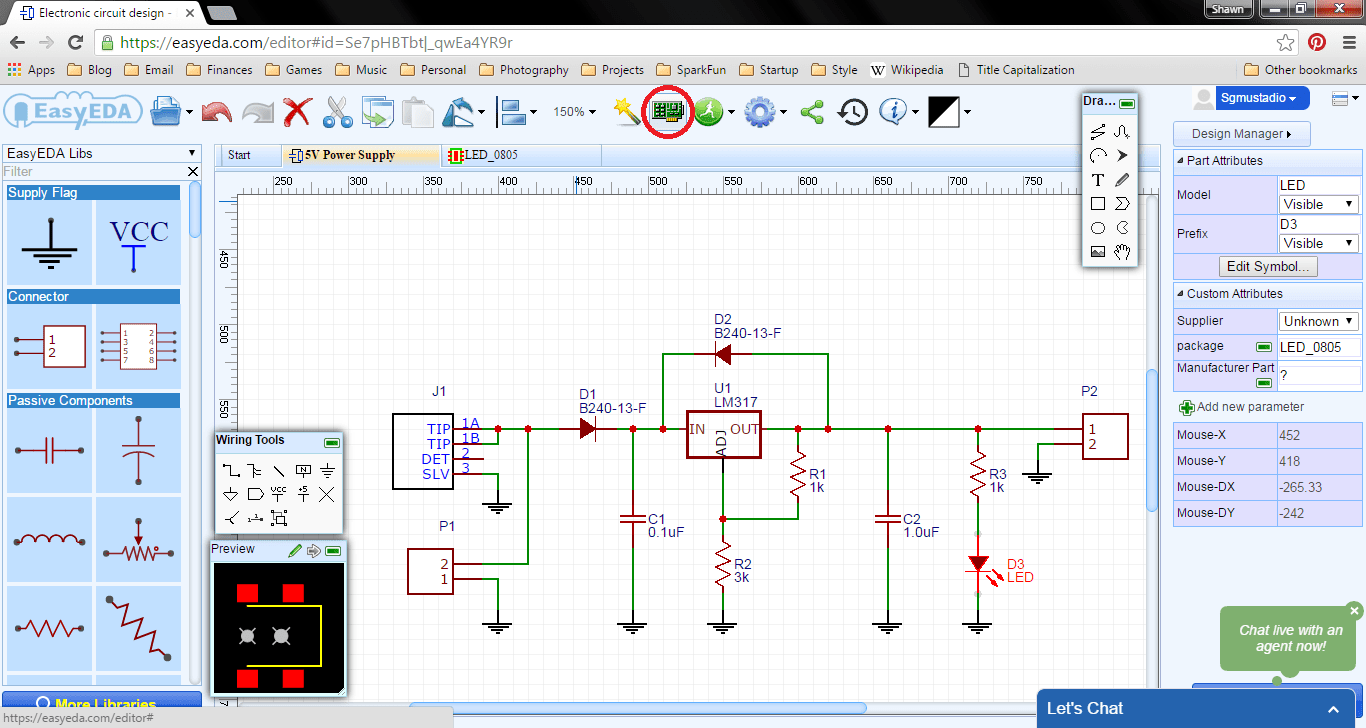
18. Purchasing images
A. Purchasing images and patterns from the mat preview
B. Purchasing images from the Cricut Image Library
C. Purchasing patterns from the Cricut Image library