I would suggest you to use iTube Studio. It is the best flash video downloader for Mac as well as Windows system. And yeah, iTube Studio is not just a downloader for flash videos but it can download all kinds of web videos for you in quick time. So, to download Flash video Safari users need to install either one of these browsers. In case you are wondering if it is worth it, we can assure you that it is. With thousands of websites from which you can download flash videos Mac, you will feel the full power of this extension.

Optimized Storage helps you save storage space space by storing your content in iCloud and making it available on demand:
Whether you’re using a Mac or an iOS device, it’s never been easier to make it in the movies. Just choose your clips, then add titles, music, and effects. IMovie even supports 4K video for stunning cinema-quality films. When you are online on a social media site like Facebook or Twitter and you come across certain interesting videos, you will not be able to save it as that option is not available on most sites. In that case you can use a Facebook Video Downloader or Twitter Video Downloader. These Video Downloader Software are free to use and can be used very easily.
- When storage space is needed, files, photos, movies, email attachments, and other files that you seldom use are stored in iCloud automatically.
- Each file stays right where you last saved it, and downloads when you open it.
- Files that you’ve used recently remain on your Mac, along with optimized versions of your photos.
If you haven't yet upgraded to macOS Sierra or later, learn about other ways to free up storage space.
Find out how much storage is available on your Mac
Choose Apple menu > About This Mac, then click Storage. Each segment of the bar is an estimate of the storage space used by a category of files. Move your pointer over each segment for more detail.
If your Safari version is 10.0 or later, follow the steps in For Mac OS X 10.10. Note: Apple Safari version 14, released for macOS in September 2020, will no longer load Adobe Flash Player or play Flash content. Nov 20, 2020 Access the settings to view and remove the content stored by different websites on your Mac and enable or disable the peer-assisted networking. Our website provides a free download of Adobe Flash Player 32.0.0.453 for Mac. The Adobe Flash Player installer is commonly called installflashplayerosx.dmg.
Click the Manage button to open the Storage Management window, pictured below.
Manage storage on your Mac
The Storage Management window offers recommendations for optimizing your storage. If some recommendations are already turned on, you will see fewer recommendations.
Store in iCloud
Click the Store in iCloud button, then choose from these options:
- Desktop and Documents. Store all files from these two locations in iCloud Drive. When storage space is needed, only the files you recently opened are kept on your Mac, so that you can easily work offline. Files stored only in iCloud show a download icon , which you can double-click to download the original file. Learn more about this feature.
- Photos. Store all original, full-resolution photos and videos in iCloud Photos. When storage space is needed, only space-saving (optimized) versions of photos are kept on your Mac. To download the original photo or video, just open it.
- Messages. Store all messages and attachments in iCloud. When storage space is needed, only the messages and attachments you recently opened are kept on your Mac. Learn more about Messages in iCloud.
Storing files in iCloud uses the storage space in your iCloud storage plan. If you reach or exceed your iCloud storage limit, you can either buy more iCloud storage or make more iCloud storage available. iCloud storage starts at 50GB for $0.99 (USD) a month, and you can purchase additional storage directly from your Apple device. Learn more about prices in your region.
Optimize Storage
Click the Optimize button to save space by automatically removing watched movies and TV shows. When storage space is needed, movies or TV shows that you purchased from Apple and already watched are removed from your Mac. Click the download icon next to a movie or TV show to download it again.
Your Mac will also save space by keeping only recent email attachments on this Mac when storage space is needed. You can manually download any attachments at any time by opening the email or attachment, or saving the attachment to your Mac.
Optimizing storage for movies, TV shows, and email attachments doesn't require iCloud storage space.
Empty Trash Automatically
Empty Trash Automatically permanently deletes files that have been in the Trash for more than 30 days.
Reduce Clutter
Reduce Clutter helps you identify large files and files you might no longer need. Click the Review Files button, then choose any of the file categories in the sidebar, such as Applications, Documents, Music Creation, or Trash.
You can delete the files in some categories directly from this window. Other categories show the total storage space used by the files in each app. You can then open the app and decide whether to delete files from within it.
Learn how to redownload apps, music, movies, TV shows, and books.
Where to find the settings for each feature
The button for each recommendation in the Storage Management window affects one or more settings in other apps. You can also control those settings directly within each app.
- If you're using macOS Catalina or later, choose Apple menu > System Preferences, click Apple ID, then select iCloud in the sidebar: Store in iCloud turns on the Optimize Mac Storage setting on the right. To turn off iCloud Drive entirely, deselect iCloud Drive.
- If you're using macOS Mojave or earlier, choose Apple menu > System Preferences, click iCloud, then click Options next to iCloud Drive. Store in iCloud turns on the Desktop & Documents Folders and Optimize Mac Storage settings.
- In Photos, choose Photos > Preferences, then click iCloud. Store in iCloud selects iCloud Photos and Optimize Mac Storage.
- In Messages, choose Messages > Preferences, then click iMessage. Store in iCloud selects Enable Messages in iCloud.
- If you're using macOS Catalina or later, open the Apple TV app, choose TV > Preferences from the menu bar, then click Files. Optimize Storage selects “Automatically delete watched movies and TV shows.”
- In you're using macOS Mojave or earlier, open iTunes, choose iTunes > Preferences from the menu bar, then click Advanced. Optimize Storage selects “Automatically delete watched movies and TV shows.”
- In Mail, choose Mail > Preferences from the menu bar, then click Accounts. In the Account Information section on the right, Optimize Storage sets the Download Attachments menu to either Recent or None.
Empty Trash Automatically: From the Finder, choose Finder > Preferences, then click Advanced. Empty Trash Automatically selects “Remove items from the Trash after 30 days.”
Other ways that macOS helps automatically save space
With macOS Sierra or later, your Mac automatically takes these additional steps to save storage space:
- Detects duplicate downloads in Safari, keeping only the most recent version of the download
- Reminds you to delete used app installers
- Removes old fonts, languages, and dictionaries that aren't being used
- Clears caches, logs, and other unnecessary data when storage space is needed
How to free up storage space manually
Even without using the Optimized Storage features described in this article, you can take other steps to make more storage space available:
Mac Flash Movie Download For Mac
- Music, movies, and other media can use a lot of storage space. Learn how to delete music, movies, and TV shows from your device.
- Delete other files that you no longer need by moving them to the Trash, then emptying the Trash. The Downloads folder is good place to look for files that you might no longer need.
- Move files to an external storage device.
- Compress files.
- Delete unneeded email: In the Mail app, choose Mailbox > Erase Junk Mail. If you no longer need the email in your Trash mailbox, choose Mailbox > Erase Deleted Items.
Learn more
- The Storage pane of About This Mac is the best way to determine the amount of storage space available on your Mac. Disk Utility and other apps might show storage categories such as Not Mounted, VM, Recovery, Other Volumes, Free, or Purgeable. Don't rely on these categories to understand how to free up storage space or how much storage space is available for your data.
- When you duplicate a file on an APFS-formatted volume, that file doesn't use additional storage space on the volume. Deleting a duplicate file frees up only the space required by any data you might have added to the duplicate. If you no longer need any copies of the file, you can recover all of the storage space by deleting both the duplicate and the original file.
- If you're using a pro app and Optimize Mac Storage, learn how to make sure that your projects are always on your Mac and able to access their files.
| Important Reminder: |
| Flash Player's end of life is December 31st, 2020. Please see the Flash Player EOL Information page for more details. |
Having trouble installing Adobe Flash Player? Identify your issue and try the corresponding solution.
1. Have you checked if Flash Player is already installed on your computer?
Flash Player For Apple Mac
2. Are you being asked to close the browser?
On Safari, the installer closes the browser to proceed with the installation.
Follow these instructions.
3. Have you checked if Flash Player is enabled in your browser?
For Firefox on any OS, see Enable Flash Player for Firefox.
For Safari on Mac OS, see Enable Flash Player for Safari.
For Google Chrome, see Enable Flash Player for Chrome.
For Opera, see Enable Flash Player for Opera.
4. Did the installer start installing?
You don’t know where the Flash Player installer has been downloaded.
By default, the files are downloaded and saved to the Downloads folder unless the 'save to' location is changed manually.
- After downloading Flash Player, close all browsers.
- Locate the Flash Player install file. Unless you have specified otherwise, the file is saved in your Downloads folder.
- Double-click the installer file to begin the Flash Player installation.
Choose Window > Downloads or press Option+Command+L. Control-click the downloaded file and choose Show in Finder.
5. Are you unable to resolve the issue?
How To Download Flash Movies Mac Os
The rich-media content does not work, and you do not know what the issue is.
Uninstall Flash Player and perform a clean install of Flash Player.
Mac Flash Movie Download Windows 7
6. Do you have password-related issues?
If you are unable to authenticate successfully, check your user name and password. Use your system credentials, not your Adobe ID.
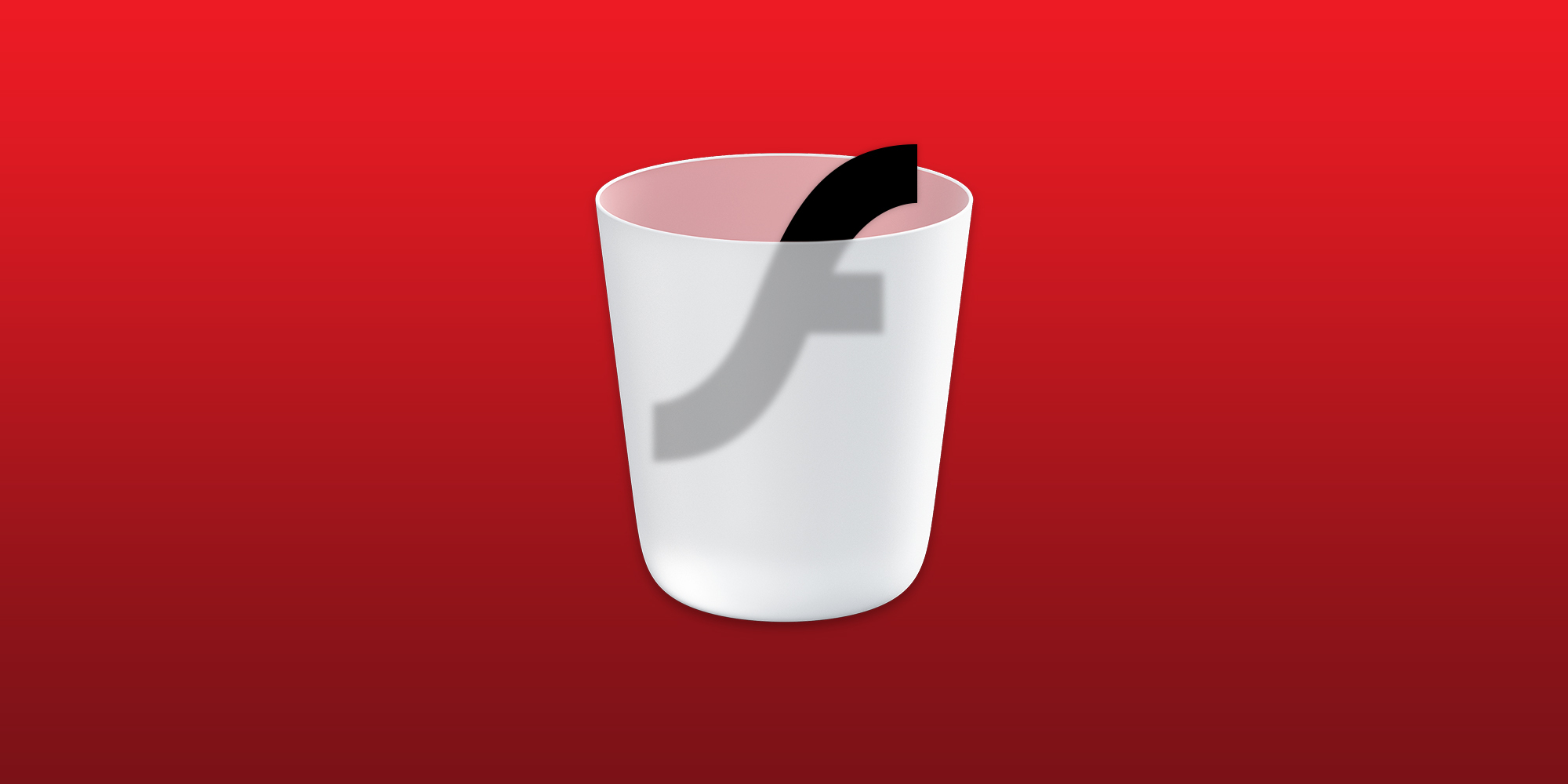
Mac Flash Download

Free Movies On Mac
Still having problems?
If you are still having trouble installing Adobe Flash Player, try downloading the installer directly from the following sites:
- Flash Player for Safari and Firefox - NPAPI
- Flash Player for Opera and Chromium-based browsers - PPAPI
Mac Flash Movie Download Free
Also see:

Sep 08, 2021 • Filed to: Solve Mac Problems • Proven solutions
For many years, users of Macs have been looking for the best tutorial to make sure that the use of USB drives on a Mac is not only explored, but it is also done well, and that the best. To help users make the best use of the system tools, this article has met the demands and needs of Mac users and increase general awareness.
Numerous advanced tips can be used to make sure that the user gets the best results when it comes to USB usage on a Mac. This tutorial will discuss the top 7 tips for using a flash drive. It will also provide a basic level of training to make the overall use of flash drive easier for Mac users.
1 Connecting Flash Drive to MAC
This is the first step that a user will take. Connecting USB to Mac is a simple process. Connecting to the Mac leads to the recognition of the device which can then be used for file transfer and sharing. USB ports are on all Macs and the user should connect the USB flash drive as seen in the picture below:
2 Formatting Flash Drive on Mac
This process is as follows:
a. Press CMD + Spacebar keys, then type application to access the application folder. Select Disk Utility.
b. Select the USB drive that is to be formatted from the left panel. Press the Erase button.
c. Press the Erase button again to confirm the process has been finished.
3 Scanning for Virus on USB Flash Drive on Mac
This is also one of the functions that should be carried out to ensure that the system is never affected and the USB drive's data is also protected properly. The USB device should be right-clicked once the ClamXav has been installed, which is the best antivirus software program. Please select the scan option to complete the process.
4 Opening Flash Drive on Mac
How To Download Flash Movies Mac Free
This is also one of the simplest processes that can be carried out. It should be noted that a user should first scan the drive for viruses so that the malware and viruses never affect the system. The finder that is built on Mac can open USB drives. The left panel shows all the connected drives and once the desired one has been clicked, the contents are shown in the right panel.
5 Transferring File from MAC to Flash Drive
Users can use flash drive on Mac in a simple way. Please scan the files that are being transferred to avoid virus attacks. The flash drive appears on the desktop of the Mac as soon as connected and the files can be dragged to finish the process.
6 Making Backup of Your Flash Drive on Mac
Users can right-click the flash drive and select the duplicate option to backup data on Mac easily.
Download Flash Movies Chrome
7 Recovering Files from Flash Drive on Mac
By using the Recoverit for Mac, the process is also very easy as below:
Recoverit for Mac can help you perform 'All-Around Recovery' once you launch Recoverit. Follow the next simple steps to perform flash drive data recovery on Mac.
Step 1: Select your flash drive on the section 'External removable device' to start scanning your data.
Step 2: A scanning process will run immediately. You can preview the files to make sure the files that you need are found.
Step 3. Select the required files and click the Recover button to finish the process.
What's Wrong with Mac
Flash For Mac
- Recover Your Mac
- Fix Your Mac
- Delete Your Mac
- Learn Mac Hacks